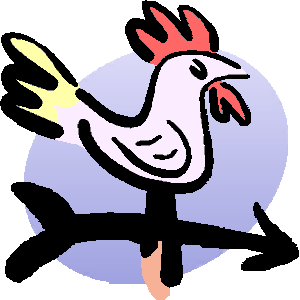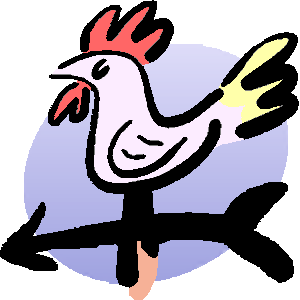This article explains how to hide or change the format of the "Older Posts" and "Newer Post" and "Home" links that are shown at the bottom of Blogger blogs with Layout or Designer templates.
Why are the older and newer posts links used
Most designer and layout templates have links at the bottom of your page of blog posts which let readers navigate back and forward among the list of posts.
This is basic to how a blog is intended to work: you post regularly, and give people a way to get back to previous posts.
The pager-links are particularly important on pages that are reached using the Label or Archive gadgets, which may show more posts than you normally have on your home page, or displaying in your blog.
But some people want to remove them - and this is fine provided readers have other ways of navigating around the blog.
This is basic to how a blog is intended to work: you post regularly, and give people a way to get back to previous posts.
The pager-links are particularly important on pages that are reached using the Label or Archive gadgets, which may show more posts than you normally have on your home page, or displaying in your blog.
But some people want to remove them - and this is fine provided readers have other ways of navigating around the blog.
How to remove "Newer Posts" and "Older Posts" from your blog:
To totally remove these items, you just add some new CSS rules to your template in the usual way.
To remove "Older Posts" add:
#blog-pager-older-link {
float: right;
}
To remove "Newer Posts" add:
#blog-pager-older-link {
float: right;
}
Or to remove both of them and the "Home" link that appears in between them, add:
#blog-pager {
display: none;
}
How to format the "Newer Posts" and "Older Posts"
Changing the way that these links look is very similar, you just add the same codes, except instead of
display: none;
use the CSS element for the effect you want. For example, to make the text bigger and bold, you might use rules like
font-size: 150%;
font-weight: bold;
You need to put these commands inside the curly brackets, where the display: none; is now - make sure that each component has a semi-colon at the end of it. It makes the code easier to read if each component is on a new line, but this isn't necessary.
Another option is to swap the "float" commands around to put "older posts" on the left and "newer posts" on the right (I've never quite understood why they were the other way around).
background-image:url('URL OF YOUR IMAGE');
background-color:#cccccc;
How to change the "Newer Posts" and "Older Posts" text
If you want to change the text values - either to different words, or by replacing them totally with pictures, you need to accept the disadvantages of editing your template. If this is ok, and you you want to proceed then:
1 Edit your template in the usual way
2 Turn the Expand Widgets checkbox to ON (ie ticked)
3 Replace the existing links:
In each case, the code you are replacing will be inside some other code, like this:
Also, if you want to use a picture instead, replace it with <img alt='...' border='0' src='THE URL OF YOUR PICTURE'/> - of course with the right picture URL put in.
Do make sure that the meaning of your pictures is obvious though - what may look like a cute "newer posts" symbol to you may look just like a pretty picture to someone else.
- To replace the "newer posts" link, find <data:newerPageTitle/> in your template, and replace it with whatever text you want.
- To replace the "older posts" link, find <data:olderPageTitle/> in your template, and replace it with whatever text you want.
- To replace the "home" link, find <data:homeMsg/> in your template, and replace it with whatever text you want.
In each case, the code you are replacing will be inside some other code, like this:
<span id='blog-pager-newer-link'>Make sure that you only replace exactly the code listed above, including the < and >'s. The other code around sets up the links to the actual older or newer posts, and you don't want to change this.
<a class='blog-pager-newer-link' expr:href='data:newerPageUrl' expr:id='data:widget.instanceId + "_blog-pager-newer-link"' expr:title='data:newerPageTitle'><data:newerPageTitle/></a>
</span>
Also, if you want to use a picture instead, replace it with <img alt='...' border='0' src='THE URL OF YOUR PICTURE'/> - of course with the right picture URL put in.
Do make sure that the meaning of your pictures is obvious though - what may look like a cute "newer posts" symbol to you may look just like a pretty picture to someone else.
Related Articles:
How to add a CSS rule to your template
How to edit your blogger template
Understand the advantages and disadvantages of template editing
Finding the URL of a picture in Picasa-web-albums
Understanding designer and layout templates
How to edit your blogger template
Understand the advantages and disadvantages of template editing
Finding the URL of a picture in Picasa-web-albums
Understanding designer and layout templates
How to remove or change the Newer Post and Older Posts links
4/
5
Oleh
jackcode